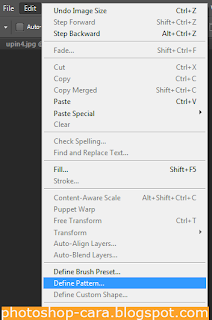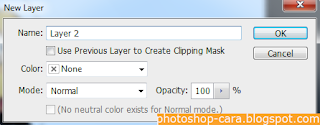Cara Membuat Foto 3x4 (Gambar Lengkap). foto 3x4 sangat penting biasanya foto ini digunakan
untuk keperluan administrasi, baik administrasi untuk mengurus keperluan sekolah, persyaratan
kenaikan pangkat PNS, berkas administrasi menikah ataupun keperluan lainnya. biasanya tidak
hanya foto 3x4 saja namun juga foto 2x3 dan 4x6. pas foto ukuran 4x6 biasanya digunakan untuk
membuat SKCK, foto paspor ke luar negeri dan kebutuhan lainnya. sumber foto : roomantik.com
cara membuat foto 3x4, 2x3 atau 4x6 sama saja di photoshop hanya ukurannya saja yang berbeda. artikel ini akan menjelaskan bagaimana
cara mengganti background foto 3x4, 2x3, 4x6 atau ukuran foto lainnya dapat diterapkan dengan menggunakan cara ganti foto di artikel ini. selain dengan photshop, sebenarnya ada software lain yang dapat digunakan untuk melakukan cetak (print) foto 3x4. misalnya photoscape dan acef. namun karena belum pernah memakai maka yang diposting adalah cara mengganti foto dengan photoshop saja.
tips sederhana membuat foto 3x4 disini tidak hanya untuk membuat foto saja karena hal itu
cukup mudah tetapi akan dibahas mengenai cara membuat action foto 3x4 di photoshop. sehingga ketika diperlukan membuat foto 4x6 atau foto ukuran lainnya dengan foto yang berbeda, tidak perlu membuat dari awal tetapi hanya memakai action saja. inilah fungsi action di photoshop, tidak perlu membuat foto dari awal. tinggal pakai action, foto langsung jadi.
 |
| Foto Asli |
Cara Membuat foto 3x4 mudah :
1. buka photoshop dan buka foto yang akan dibuat menjadi pas foto ukuran 3x4 (seperti gambar diatas).
2. jika foto sudah ada background merah atau biru. klik crop tool dan setting ukuran atur width 3cm , height 4cm , Resolution 300 pixel/inch. maka sudah siap cetak foto 3x4. begitu juga ukuran lainnya.
 |
| pilih crop tool |
 |
| crop foto 3x4 |
 |
| hasil foto 3x4 setelah crop |
Cara Mengganti Backgroud foto 3x4 cepat :
misalnya background foto biru dana akan diganti dengan merah dan background foto hanya 1 warna.
 |
| sumber foto : rajacara.wordpress.com |
1. klik Magic Wand Tool dengan klik kanan quick selection tool dan pilih Magic Wand Tool. alat ini digunakan untuk seleksi 1 warna dengan mudah. kemudian klik background foto.
 |
| pilih magic wand tool |
 |
| klik background foto maka background terseleksi |
2. klik Menu Select, pilih Inverse. untuk melakukan seleksi gambar orang.
 |
| klik inverse |
 |
| gambar orang terseleksi setelah di inverse |
3. klik Menu File, pilih New. untuk membuat foto 3x4 baru kemudian isi foto dengan background
merah dengan klik Menu Edit dan pilih Fill dengan warna merah.
 |
| klik Menu file dan klik New |
 |
| klik Fill |
 |
| pilih Use color dan pilih warna merah |
 |
| hasil setelah di lakukan fill warna merah |
4. foto sudah jadi, lakukan crop foto seperti cara no 2 pada cara membuat foto 3x4 mudah diatas.
selesai telah siap melakukan print foto 3x4.
 |
| hasil foto 3x4 setelah di crop |
Mohon maaf artikel tentang
cara membuat action foto 3x4 dibuat di artikel lain saja karena
artikel ini sudah panjang. semoga tidak membuat teman-teman kecewa, yang penting hari ini dapat ilmu cara membuat foto 3x4 dan mengganti background foto 3x4. sehingga tidak perlu lagi datang
ke studio photo dan foto sudah siap cetak di printer sendiri.
foto 3x4 yang sudah jadi dapat dipasang di kartu nama atau kartu pelajar. untuk info lebih jelas tentang cara membuat kartu nama silahkan baca artikel
cara membuat kartu nama. atau teman-teman ingin memasang foto facebook pada kartu nama, tentunya harus download foto dari facebook dulu. bagaimana caranya? silahkan baca tutorial
cara download foto di facebook. selamat mencoba!
nb: bagi teman-teman yang keberatan dengan foto diatas silahkan komentar dibawah dan segera
diganti dengan foto lain.