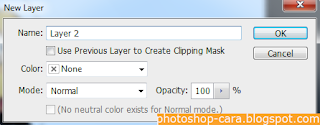jika tutorial cara membuat kalender dengan photoshop edisi 1 hanya selesai pada tahap deselect maka artikel ini merupakan lanjutan dari artikel kemarin. bagaimana membuat kalender meja denga foto sendiri. menarik bukan? so tetap ikuti. namun jika kemarin belum sempat mengikuti silahkan lihat artikel membuat kalender sendiri dengan photoshop sebelumnya.
oh ya bagi temen-temen yang belum tahu, tutorial ini merupakan lanjutan dari artikel cara membuat kalender dengan photoshop yang disertai gambar lengkap pada setiap langkahnya (step by step). sehingga siapapun bisa mengikuti dengan mudah.
Maka muncul gambar jam windows yang kita copy barusan. hasil copy kalender bulan oktober tahun 2013. tidak hanya bulan oktober kita bisa memilih bulan apa saja sesuai keinginan.
9. Buatlah seleksi kotak dengan Rectangular Marquee tools
di bagian kalendernya saja untuk mengambil bagian deret angka kalender yang nantinya diletakkan di kalender foto.
10. setelah selesai Pilih Menu Edit > Copy.
11. Selanjutnya pindah ke area kalender foto dan pilih Menu Edit > Paste
untuk menambahkan gambar kalender yang telah di-copy tadi. Untuk mengubah letak dan ukurannya pilih Menu Edit > Free Transfrom atau ctrl + T di keyboard..
Setelah pas tekan Enter.
12. Pada layer 2,
isi dengan tekstur untuk variasi dengan klik Menu Layer > Layer Style > Pattern Overlay.
Setelah muncul Layer Style,
pilih Pattern yang diinginkan kemudian klik OK.
13. Pada Layer 3, klik Blending Options kemudian pilih Multiply.
alhamdulillah.. Kalender Meja foto sendiri sudah jadi...
Agar memberi kesan lebih menarik dan Anda banget hiasi dengan nama Anda atau Motto hidup Anda. bisa juga disisipi dengan kata-kata penting yang memberikan semangat hidup bagi Anda dengan menggunakan Horizontal Type Tool (T).
hasil akhir tutorial cara membuat kalender dengan photoshop seperti ini.
silahkan dicoba dan buat kalender foto mu sendiri sekarang !!
oh ya bagi temen-temen yang belum tahu, tutorial ini merupakan lanjutan dari artikel cara membuat kalender dengan photoshop yang disertai gambar lengkap pada setiap langkahnya (step by step). sehingga siapapun bisa mengikuti dengan mudah.
bagaimana cara membuat kalender dengan photoshop selanjutnya :
8. Untuk memasang deret angka kalender. Double klik (klik 2x) jam di kanan bawah komputer. Setelah muncul kotak jam windows klik Print Screen (Prt Scr SysRq) di keyboard untuk melakukan copy seluruh layar monitor kemudian pindah ke Photoshop dan Buat area baru, pilih Menu > New serta klik Menu Edit > Paste.Maka muncul gambar jam windows yang kita copy barusan. hasil copy kalender bulan oktober tahun 2013. tidak hanya bulan oktober kita bisa memilih bulan apa saja sesuai keinginan.
9. Buatlah seleksi kotak dengan Rectangular Marquee tools
di bagian kalendernya saja untuk mengambil bagian deret angka kalender yang nantinya diletakkan di kalender foto.
10. setelah selesai Pilih Menu Edit > Copy.
11. Selanjutnya pindah ke area kalender foto dan pilih Menu Edit > Paste
untuk menambahkan gambar kalender yang telah di-copy tadi. Untuk mengubah letak dan ukurannya pilih Menu Edit > Free Transfrom atau ctrl + T di keyboard..
Setelah pas tekan Enter.
12. Pada layer 2,
Setelah muncul Layer Style,
pilih Pattern yang diinginkan kemudian klik OK.
13. Pada Layer 3, klik Blending Options kemudian pilih Multiply.
alhamdulillah.. Kalender Meja foto sendiri sudah jadi...
Agar memberi kesan lebih menarik dan Anda banget hiasi dengan nama Anda atau Motto hidup Anda. bisa juga disisipi dengan kata-kata penting yang memberikan semangat hidup bagi Anda dengan menggunakan Horizontal Type Tool (T).
hasil akhir tutorial cara membuat kalender dengan photoshop seperti ini.
silahkan dicoba dan buat kalender foto mu sendiri sekarang !!